Como instalar a biblioteca do OpenCV no Python?
Conhecendo, instalando e testando o OpenCV no Python
O OpenCV é uma biblioteca de código aberto voltada para as áreas de visão computacional e aprendizado de máquina. Essa biblioteca possui mais de 2500 algoritmos otimizados, os quais incluem um conjunto de algoritmos clássicos das áreas supracitadas, sendo estes utilizados para a detecção e reconhecimento de faces, identificação de objetos, classificação de ações humanas em vídeos, rastreamento de movimentos de objetos, dentre outros. Essa biblioteca é amplamente utilizada por empresas como Google, Yahoo, Microsoft, Intel, IBM, Sony, Honda, Toyota e muitas outras.
A biblioteca do OpenCV possui integração com as linguagens C++, Python, Java e Matlab e é suportada no Windows, Linux, Android e Mac OS. Diante disso, o objetivo desse post é mostrar como você pode instalar o OpenCV integrado ao Python (com Pip ou Anaconda), além de apresentar o primeiro exemplo (carregando uma imagem) para que você possa testar a instalação. Vamos nessa, então?
Instalação do OpenCV
Nesse artigo serão apresentadas duas formas de instalar o OpenCV: a primeira é baseada no Pip, e a segunda no Anaconda. Vamos à primeira forma…
Instalando via Pip
Para instalar via Pip, você deve ter o Pip instalando no seu computador. Se você estiver utilizando o Windows, o Pip será instalado durante a instalação do Python, caso você marque a opção Add Python to PATH antes de iniciar o processo de instalação. Se estiver utilizando alguma distribuição Linux, você pode instalar digitando comando sudo apt install python3-pip.
Com isso, vamos ao comando de instalação!
No Windows: Abra o cmd, e digite o comando: pip install opencv-python
No Linux: Abra o Terminal e digite o comando: sudo pip3 install opencv-python
Pronto! Com isso, o OpenCV será instalado na sua máquina!
Instalando via Anaconda
Para instalar via Anconda, é necessário que o Anaconda esteja instalado no seu computador. Caso você ainda não tenha o Anaconda instalado, o vídeo abaixo mostra como você pode fazer isso.
Como foi dito no vídeo acima, é necessário que, durante o processo de instalação do Anaconda, você marque a opção de Adicionar o Anaconda ao PATH do Sistema. Fazendo isso, você poderá instalar o OpenCV de modo semelhante àquele que foi apresentado para a instalação via Pip. Independente do seu sistema operacional (Windows, Linux ou Mac OS), abra o cmd ou o Terminal e digite o comando abaixo:
conda install -c conda-forge opencv
Caso algum erro seja retornado, você pode tentar algum dos outros quatro comandos listados abaixo:
conda install -c conda-forge/label/gcc7 opencv conda install -c conda-forge/label/broken opencv conda install -c conda-forge/label/cf201901 opencv conda install -c conda-forge/label/cf202003 opencv
Pronto! Com isso, o OpenCV será instalado na sua máquina!
Testando o OpenCV: Carregando uma Imagem
Para testar, vamos fazer um Hello World com o OpenCV. Para isso, abra o seu editor de código favorito e crie um script com o título opencv_python.py, por exemplo. Depois disso, faça o download da imagem desse link e salve-a no mesmo diretório do código em python que você criou anteriormente.
Agora, vamos para o código que iremos utilizar!
import cv2
img = cv2.imread('OpenCV_Logo.png', cv2.IMREAD_COLOR)
cv2.namedWindow('Hello World')
cv2.imshow('Hello World', img)
cv2.waitKey()No código acima, estamos importando a biblioteca do OpenCV na primeira linha. Em seguida, utilizamos a função imread para carregar a imagem. Essa função exige dois parâmetros: o primeiro é o diretório da imagem, incluindo o nome e a extensão do arquivo; enquanto o segundo parâmetro é o modo de carregamento da imagem. Nesse caso, estamos carregando a imagem no padrão RGB, ou seja, colorida, por isso utilizamos o parâmetro cv2.IMREAD_COLOR. Para carregar a imagem em escala de cinza, você pode utilizar o parâmetro cv2.IMREAD_GRAYSCALE (se eu fosse você, eu iria correndo testar isso).
A função imread retorna um array numpy que contém todos os pixels, o qual nomeamos de img. Em seguida, criamos uma janela com o título “Hello World” utilizando o função namedWindow. A função imshow, por sua vez, é responsável por exibir a imagem em uma janela específica. Por isso, o primeiro parâmetro dessa função é o nome da janela (“Hello World”, no nosso caso) e o segundo parâmetro é o nome do array que contém os pixels da imagem (img, no nosso caso).
Por fim, a função waitKey é muito importante! Se você esquecê-la, é bem provável que você não consiga ver a imagem na sua tela, porque essa função faz com que a janela não feche automaticamente, logo após a imagem ser exibida. Ou seja, a função waitKey define que a janela com a imagem só fechará quando uma tecla for pressionada (ela espera por uma tecla; daí vem o nome da função).
Pronto! Com o código acima, você deve obter um resultado semelhante a esse aqui:
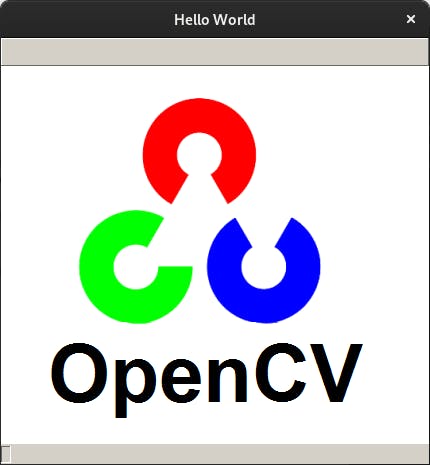
Gostou desse post? Então, não deixa de me seguir no Instagram ou no Canal do Telegram para acompanhar todas as novidades do Blog e do canal do YouTube. Um abraço e até a próxima!